Como fazer uma captura de tela em um laptop
Aqui estão instruções simples sobre como tirar uma captura de tela em seu laptop:
- Verifique o teclado do seu laptop e procure o botão “Print Screen” ou “PrtSc”, você pode encontrá-lo na parte superior direita do teclado.
- Pressione o botão “Print Screen” ou “PrtSc”, nenhum efeito visual pode ocorrer, pois a imagem foi armazenada na área de transferência.
- Abra o programa Paint que acompanha o sistema operacional, que é um programa simples de edição de fotos.
- No Paint, vá para o menu Editar e selecione Colar.
Você também pode usar o atalho de teclado “Ctrl + V” para colar a imagem. - Depois de colar a imagem no Paint, você pode editá-la ou cortá-la conforme necessário.
Você pode salvar a imagem em um formato comum, como JPEG ou PNG, acessando o menu Arquivo e selecionando Salvar como.
Esta é a maneira básica de fazer uma captura de tela em um laptop.
Você deve estar ciente de que alguns dispositivos podem ter maneiras diferentes de fazer uma captura de tela e algumas empresas podem oferecer programas dedicados a essa finalidade.
É melhor verificar o manual do usuário do seu dispositivo para o método específico necessário para fazer uma captura de tela em seu laptop.
A importância de uma captura de tela em um computador
A captura de tela é uma das ferramentas importantes em nossos computadores hoje, pois desempenha um papel importante na gravação de capturas de tela do computador.
Graças a esta tecnologia, os usuários podem gravar o conteúdo exibido na tela do computador, seja na forma de imagem estática ou vídeo.
A importância de uma captura de tela está em muitos aspectos, incluindo:
1- Informações do documento de ajuda: Ao capturar uma captura de tela, os usuários podem documentar informações e conteúdos relacionados ao trabalho que realizam no computador.
Isso pode ser útil para usuários que precisam mostrar ou salvar a tela para documentação e guardar como prova.
2- Simplificar o processo de comunicação: Ao enviar uma captura de tela para outras pessoas, os indivíduos podem esclarecer os problemas que estão enfrentando na tela do computador ou compartilhar informações facilmente.
Às vezes, é difícil explicar o problema apenas com palavras, e aí entra a importância de uma captura de tela para facilitar o processo de comunicação e entender melhor o contexto.
3- Auxílio na resolução de problemas técnicos: A captura de tela serve como uma ferramenta útil na documentação de problemas técnicos que os usuários podem encontrar no computador.
Ao fornecer uma imagem do problema, os técnicos ou especialistas em suporte técnico podem determinar de forma rápida e eficaz a causa do problema e fornecer a solução adequada.
Em suma, uma captura de tela é uma importante ferramenta de computador devido ao seu papel de documentar informações, facilitar a comunicação e ajudar a resolver problemas técnicos.
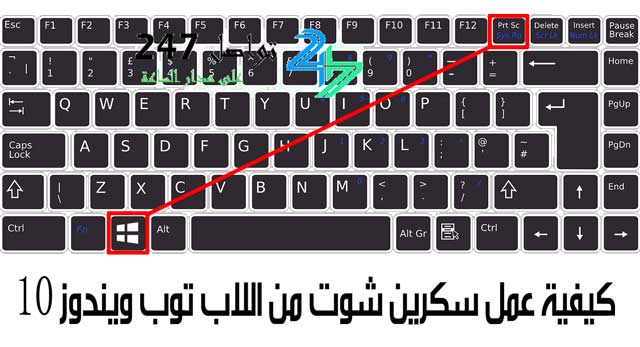
Etapas básicas para fazer uma captura de tela
Existem várias etapas básicas para fazer uma captura de tela de maneira fácil e fácil.
Siga estas etapas para obter um resultado satisfatório:
XNUMX
فتح الشاشة: قم بفتح الصفحة أو التطبيق الذي ترغب في التقاط سكرين شوت له.
XNUMX
تحديد الصفحة المراد التقاطها: اتجه إلى الصفحة أو المكان الذي ترغب في التقاط سكرين شوت له.
Você pode querer se concentrar em uma parte específica da página ou gravar a tela inteira.
XNUMX
الضغط على زر التقاط الشاشة: للتقاط السكرين شوت، قم بالضغط على زر التقاط الشاشة الموجود على لوحة المفاتيح، والذي غالبًا ما يتم تعيينه بزر “Print Screen” أو “PrtScn”.
Outros computadores podem exigir que você use a tecla “Fn” ou “Fn Lock” além do botão de captura de tela.
XNUMX
لصق الصورة: بعد التقاط السكرين شوت، اذهب إلى برنامج الصور أو التطبيق الذي تفضله، وقم بلصق الصورة التي قمت بالتقاطها فيه.
XNUMX.
التعديل اللازم: قد ترغب في تعديل السكرين شوت قبل حفظه.
Você pode usar o software de edição de fotos para redimensionar, adicionar efeitos, cortar e fazer anotações.
XNUMX
حفظ السكرين شوت: بعد إجراء أي تعديلات ضرورية، قم بحفظ الصورة في المكان الذي تحدده على الحاسوب أو الهاتف.
É melhor nomear a imagem claramente para facilitar o acesso mais tarde.
Seguindo estas etapas, você pode facilmente tirar uma captura de tela de qualquer página ou aplicativo desejado.
Pode diferir ligeiramente em termos do método específico de capturar uma captura de tela em diferentes sistemas operacionais e dispositivos; portanto, você deve depender das configurações de interface do seu dispositivo para saber o método correto.
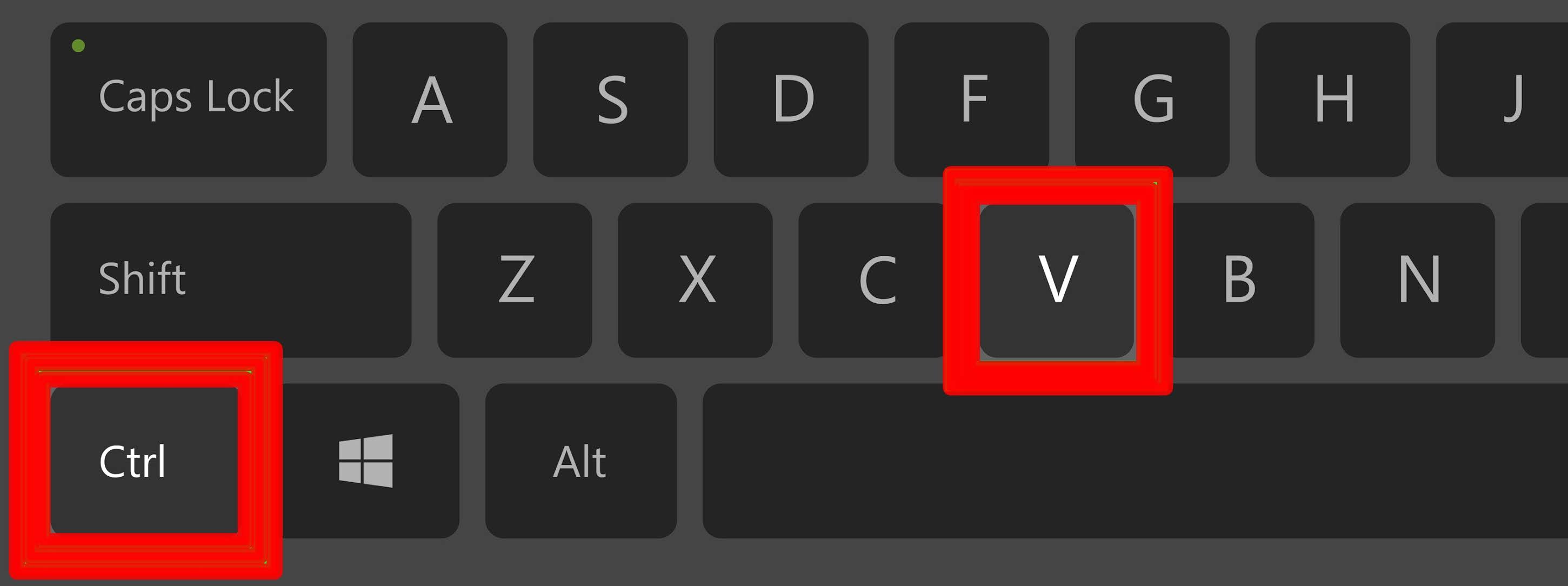
Ferramentas e programas para fazer uma captura de tela no laptop
Existem muitas ferramentas e programas que podem ser usados para fazer uma captura de tela em um laptop.
Aqui estão alguns exemplos dessas ferramentas e programas:
- Lightshot: Este programa é considerado uma das melhores opções, pois pode ser instalado no laptop facilmente e usado de forma simples.
Este programa permite que você tire uma captura de tela da tela inteira ou de uma parte específica dela, e também permite editar e compartilhar imagens facilmente. - Snagit: Este programa é considerado uma das ferramentas avançadas para fazer capturas de tela graças aos seus recursos abrangentes.
Além de tirar fotos, o Snagit permite gravar vídeos, adicionar efeitos e edições às fotos capturadas e compartilhar fotos facilmente. - Greenshot: Este programa é de código aberto e gratuito. É fácil de usar e possui muitos recursos úteis.
Greenshot permite captura de tela rápida e conveniente, edição de imagem, anotação e conversão de imagem em arquivos PDF. - PicPick: Este programa permite que você faça facilmente uma captura de tela em seu laptop.
O PicPick possui muitas ferramentas e recursos adicionais, como tirar fotos rapidamente, editar fotos com apenas alguns cliques e colaborar com outros softwares de edição de fotos.
Estes são alguns exemplos de ferramentas e programas que podem ser usados para fazer uma captura de tela em um laptop.
Aconselha-se experimentar algumas destas ferramentas e escolher a mais adequada de acordo com as necessidades de cada indivíduo.

Software de captura de tela gratuito
Os programas de captura de tela estão entre as importantes ferramentas de computador de que muitas pessoas precisam e são usados para tirar instantâneos da tela do computador com facilidade e rapidez.
Se você está procurando um software de captura de tela gratuito, aqui estão algumas opções disponíveis que são fáceis de usar e possuem uma interface de usuário simples:
- Lightshot: Um programa leve e fácil de usar que permite tirar instantâneos rápidos com o pressionar de um botão e oferece opções instantâneas de edição e compartilhamento.
- ShareX: Um programa multifuncional que permite capturar tela, editar imagens e gravar vídeos, além de múltiplas opções de personalização e compartilhamento online.
- Greenshot: Um programa gratuito popular que oferece a capacidade de capturar, editar e compartilhar capturas de tela com facilidade e oferece suporte a vários formatos e ferramentas de edição avançadas.
- Ferramenta de Captura: Uma ferramenta incorporada ao Windows que permite tirar capturas de tela com facilidade e oferece muitas opções para edição de imagens.
Certifique-se de escolher o programa que melhor se adapta às suas necessidades e requisitos pessoais.
Graças a este software gratuito, agora você pode tirar e compartilhar capturas de tela profissionais com facilidade.
Aproveitando uma captura de tela no laptop
Tirar proveito de uma captura de tela em um laptop é uma coisa importante e útil para muitas pessoas.
Uma captura de tela da página em que você está em seu laptop é uma ferramenta poderosa e flexível que permite que você faça muitas coisas diferentes e úteis.
Aqui estão alguns usos comuns e úteis para uma captura de tela do laptop:
- Compartilhar informações: você pode usar a tela capturada para compartilhar texto, imagens ou outras informações com outras pessoas.
Basta tirar a foto desejada e enviar por e-mail ou aplicativo de mensagens instantâneas. - Esclarecendo ideias: se estiver trabalhando em um projeto ou apresentação técnica, você pode usar uma captura de tela para ilustrar visualmente ideias e conceitos.
Você pode desenhar ou sombrear partes selecionadas da imagem para mostrar as informações com mais clareza. - Salvar para uso posterior: se você tiver informações, textos ou páginas da Web importantes que deseja manter para uso posterior, poderá capturar a tela capturada e salvá-la em seu computador.
Assim, você pode acessar as informações facilmente a qualquer momento. - Corrigindo erros: Às vezes, podem ocorrer erros nos programas ou sites que você usa em seu computador.
Com a tela capturada, você pode capturar o erro e enviá-lo ao nosso suporte ao cliente ou equipe técnica para obter ajuda para resolver o problema. - Documentação e Observação: Se precisar salvar informações importantes ou criar instruções ou instruções passo a passo para usar um programa, você pode usar a tela capturada para documentar as informações e fazer anotações.
Você pode salvar a tela capturada como um arquivo de imagem e usá-la posteriormente para consultar as informações salvas.
Usar uma captura de tela em seu laptop oferece muitas vantagens e benefícios, o que o torna uma ferramenta importante para uso pessoal e prático.
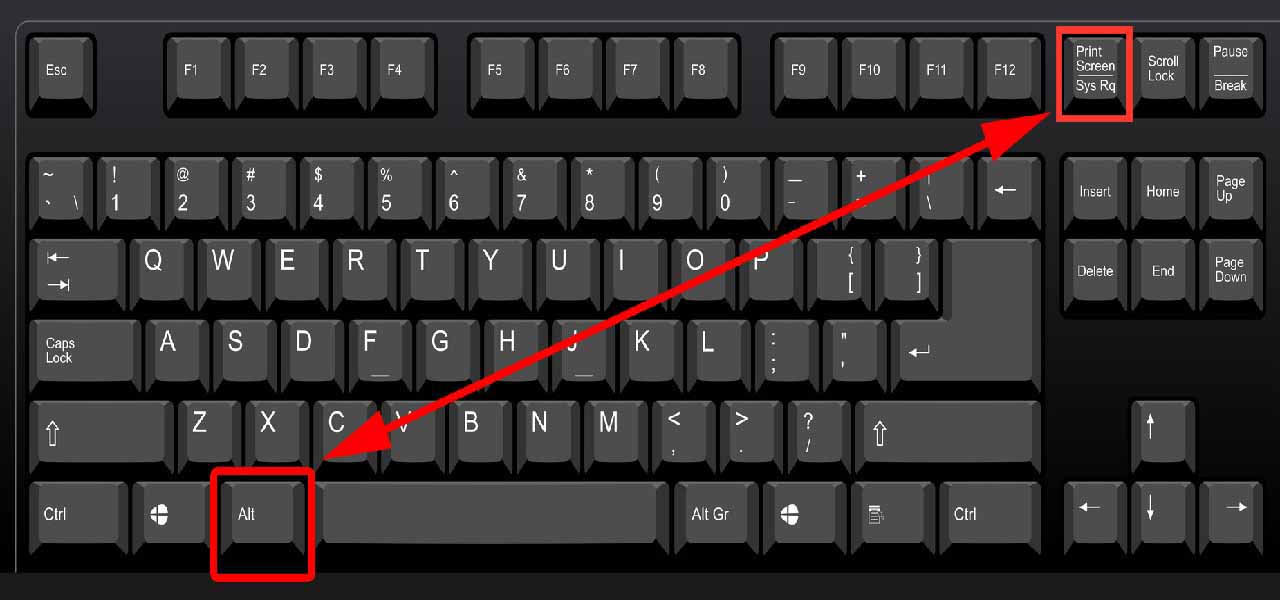
Formatos e formatos de captura de tela
Formatos e formatos de captura de tela são ferramentas importantes e úteis para exibir a imagem capturada na tela.
Esses formatos permitem salvar e compartilhar a imagem facilmente e atendem a diferentes necessidades.
Independentemente do sistema operacional usado pelo usuário, há vários formatos de captura de tela compatíveis, incluindo:
- Formato PNG: PNG é o formato mais popular e usado para exibir imagens de captura de tela.
Ele oferece alta qualidade e resolução de imagem, preservando seus detalhes finos. - Formato JPEG: O formato JPEG é amplamente usado para exibir imagens, incluindo capturas de tela.
Oferece compactação de imagem eficaz, o que reduz seu tamanho sem afetar significativamente sua qualidade. - Formato GIF: O formato GIF permite exibir uma sequência de imagens para criar uma animação ou efeito de animação.
Este formato é ideal para compartilhar capturas de tela em e-mails ou fóruns online. - Formato PDF: O formato PDF é usado para salvar a imagem capturada da tela em um arquivo imprimível e compartilhá-lo facilmente em vários dispositivos e plataformas.
Por fim, a escolha do formato apropriado depende do objetivo da captura de tela e das necessidades do usuário.
Se você precisa de alta definição, compactação eficaz ou efeito de movimento, finalmente existe um formato de captura de tela que atende às suas necessidades.
Armazene uma captura de tela no laptop
Armazenar uma captura de tela em um laptop é importante para muitas pessoas.
Captura de tela é uma ferramenta que muitas pessoas usam para tirar screenshots de páginas ou imagens que desejam manter.
E para aqueles que desejam salvar e organizar suas capturas de tela em seus laptops, existem vários métodos que podem ser usados.
- Os usuários podem simplesmente salvar suas capturas de tela em uma pasta dentro do laptop.
A pasta pode ser nomeada apropriadamente, como "Captura de tela" ou "Captura de tela", para facilitar o acesso posteriormente. - Software de armazenamento de fotos online, como Google Photos ou Dropbox, também pode ser usado.
Ao fazer o upload das imagens lá, a captura de tela será armazenada na nuvem, ficando disponível para o usuário de qualquer dispositivo que tenha conexão com a internet. - Criar um arquivo PDF também pode ser uma maneira útil de armazenar uma captura de tela.
Os usuários podem combinar várias imagens em um arquivo PDF e salvá-lo em seu laptop.
Os arquivos PDF podem ser organizados e fáceis de revisar e acessar no futuro.
Independentemente do método escolhido, armazenar uma captura de tela em um laptop deve ser fácil e conveniente para o usuário.
Fazer backup de fotos importantes e organizá-las adequadamente ajuda a encontrá-las facilmente e a evitar perdê-las.
Erros comuns ao fazer uma captura de tela no laptop
Existem muitos erros comuns que as pessoas cometem ao fazer uma captura de tela em um laptop.
Isso pode causar uma experiência ruim e não obter o resultado desejado.
Veja alguns erros comuns e como evitá-los:
- Tirar uma captura de tela da tela errada: algumas pessoas podem tirar uma captura de tela de apenas parte da tela ou de uma janela de programa em vez de tirar uma foto da tela inteira.
Para evitar esse erro, certifique-se de que o tipo de captura de tela esteja definido para tirar uma foto da tela inteira. - Usando as teclas erradas para fazer uma captura de tela: pode haver uma diferença nos dispositivos e sistemas no uso de teclas para fazer uma captura de tela.
Portanto, antes de tirar a foto, você deve verificar a maneira correta de fazer isso no laptop usado. - Captura de tela atrasada: A captura de tela atrasada pode ocorrer quando as teclas são pressionadas incorretamente ou quando é esperado muito tempo antes de pressionar uma tecla designada para esta função.
Para evitar esse problema, a tecla apropriada deve ser pressionada de forma suave e rápida. - Não prestar atenção onde a captura de tela é salva: Algumas pessoas podem não prestar atenção suficiente para onde a captura de tela é salva, o que leva a perdê-la ou não encontrá-la mais tarde.
Para evitar esse problema, você deve escolher um caminho claro e familiar para salvar a imagem no laptop.
É importante que uma pessoa esteja ciente dos erros comuns ao fazer uma captura de tela em um laptop e siga as etapas corretas para evitá-los.
Assim, resultados satisfatórios e facilidade de uso dessa importante função são garantidos.
Como faço para fotografar a tela do computador a partir do teclado?
Existem várias maneiras de tirar uma foto da tela do computador com rapidez e facilidade usando o teclado.
Aqui estão alguns passos que você pode tomar:
1- Pressione o botão “Print Screen” ou “PrntScrn” no teclado.
2- Toda a imagem da tela do computador será copiada para a área de transferência após pressionar este botão.
3- Abra qualquer programa de edição de imagem como Paint ou Photoshop.
4- Acesse o menu superior e escolha “Colar” para colar a imagem que foi copiada da tela do computador.
5- Salve a imagem escolhendo “Salvar como” e especificando o caminho e nome desejado.
